这段时间偶尔出现打开电脑后,进入欢迎页面,背景正常显示,鼠标可以移动,右下角出现网络设置、关机等按钮,但是很长时间才出现用户头像和开始按钮(3分钟以上),点击开始按钮后进入电脑主页,却发现左下角开始按钮点击无效,同时,右下角的网络设置、声音等都点击无效,桌面右键个性化和显示设置点击后弹出错误提示(没有与之关联的程序来执行此操作)。前几次在多次重启电脑后都正常了,而这一次,折腾了很久,始终都是这样,于是开始手机在网上查找该问题的解决方案...
方法一:
先是用360进行各种检测,包含电脑体检、开机项检测、木马查杀、系统修复等,最后通过木马查杀最后一个项目“系统修复项”定位到了问题:服务UserManager没有正常启动。同时360还直接给出了快捷设置UserManager开机启动的途径,设置开机启动后,重启电脑,一切都正常了。
本着学习并为了下次出现问题能快速解决的目的,搜索了一下UserManager服务相关的问题。
其实,我们并不一定要通过360等辅助软件来解决该问题,从上面描述可以发现,只是一个系统服务没有启动,那是不是我们进入服务页,启动服务就一切都ok了?
方法二:
- 首先,鼠标右键点击桌面计算机图标(部分用户可能桌面移除掉了该图标,可以进入文件夹中右键点击“此电脑”),点击“管理”,打开计算机管理窗口,左侧在“服务和应用程序”中选择“服务”(也可以通过win+R,输入“services.msc”来打开服务窗口):
- 然后,在服务中找到User Manager:
- 如果已经开启了该服务,中间红圈位置会显示两行(停止此服务和重启动此服务),如果没有开启,则会显示开启此服务。
当出现我们上面的状态时,此服务是没有开启的,点击开启此服务,弹出错误提示“无法开启此服务,由于依赖的服务没有启动”(大概就是这个意思)。此时,我们需要关注的是右侧红圈位置的启动类型,我们需要把启动类型改为自动。双击此处后,弹框如下:
- 我们需要将常规项中的启动类型改为自动,并点击右下角应用按钮,关闭弹框,即可解决开始菜单点击无效的问题。
- 当然,改为自动后,我们暂时还无法点击左下角开始菜单,需要重启后才能生效。
当然,我们也可以通过直接修改注册表来达到目的。
方法三:
- 首先,同时按下键盘 win + R 键(win即windows图标的那个键,一般是键盘左下角第二或者第三个键),这时,会弹出如下输入框:
- 如图,我们输入“regedit”后回车(或点击确定),进入注册表:
- 注册表的目录在左侧,此时,所有目录层级都是折叠的,如图所示,我们依次点击打开 计算机 -> HKEY_LOCAL_MACHINE -> SYSTEM -> CurrentControlSet -> Services -> UserMager,可以看到右侧会有Start一行,双击Start(这里需要双击Start文字位置),弹出下面弹框,把值改为2,点击确定,然后重启电脑,问题解决了。
原文:简书ThinkinLiu 博客: IT老五
补充 -- 针对反复出现该问题,如何彻底解决
然而,还存在一个问题是,偶尔在无意识的情况下,电脑中的UserManager又关闭了自动启动,每次进行这么多操作才能解决问题,感觉有点太麻烦了。
在网上找到一种批处理的方法来解决该问题:
首先我们创建一个用于设置UserManager为 auto并start的bat脚本,并保存为.bat文件(如:启动UserMAnager服务.bat)放置到c盘下(此操作需要管理员权限)。
sc config UserManager start= auto
%注意auto与=之间有空格%
sc start UserManager
接下来设置该.bat开机启动:
- 打开计算机管理页面,与上面方法二中的操作方式一致(也可以通过win+R,输入“compmgmt.msc”回车),进入一下页面:
- 根据红框所示,点击创建任务,弹出创建任务弹框,首先输入名称,建议输入bat文件名,以方便以后查看时区分:
- 我们先看红框中是否是SYSTEM账户,不是则点击“更改用户或组”,根据下图1,2,3步骤,在如下弹出框中输入“SYSTEM”,点击检测用户,此时输入框中的“SYSTEM”会变成如下图所示,之后点击确定即可:
- 之后,在创建任务框顶部菜单选择触发器:
- 点击左下角新建,在弹出窗口“开始任务设置”将默认的“按预定计划”改为“启动时”,点确定:
- 再之后,在创建任务框中点击“操作”:
- 新建操作,注意操作栏应该选择“启动程序”,程序或脚本栏,点击浏览,选择上面我们保存的.bat脚本(如:启动UserManager服务.bat,之前把.bat放在c盘根目录一个原因是一般用户不会去动c盘里的东西,另一个原因是这一步容易找到脚本文件)
这样,我们的自动启动脚本就配置完成了,重启电脑后脚本就会自动运行。
ps:需要注意的是,每一步完成请点击确定,确保你的修改是生效的,有部分用户提出有问题,后来发现时修改某个值后没有点确定就直接关闭窗口了。本文参考了 win10系统中总是被禁用怎么解决?
这里提供了.bat文件的rar下载地址,下载后解压即可:
点击启动UserManager服务下载


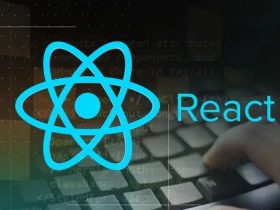
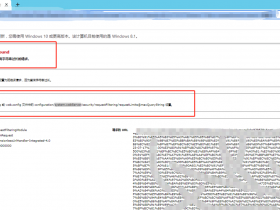


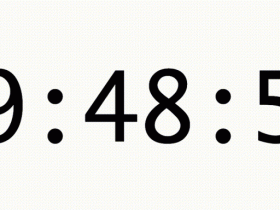
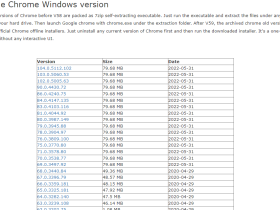
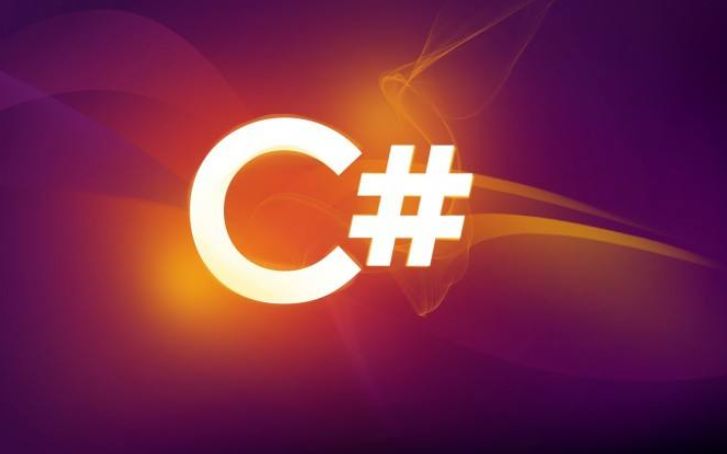
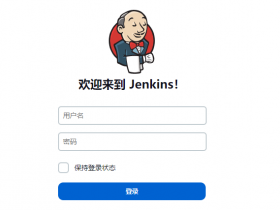
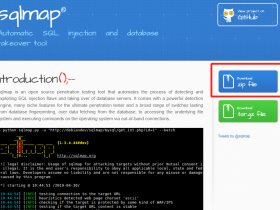
荷兰 1F
I don’t even know how I ended up here, but I thought Cheers!
Cheers!
this post was good. I don’t know who you are but definitely you are going to a famous blogger
if you are not already
Here is my page …